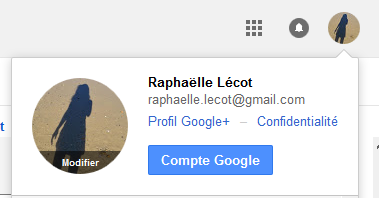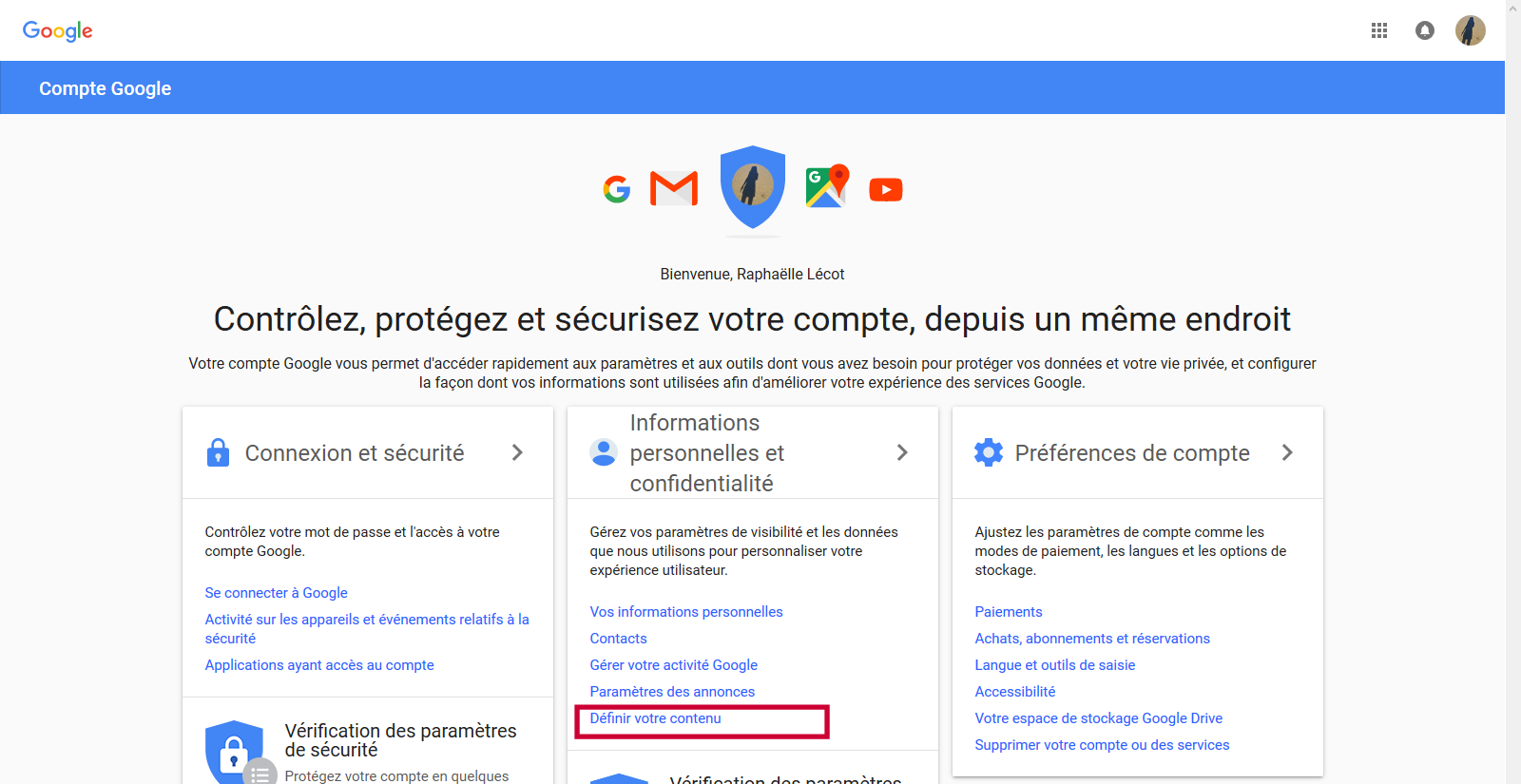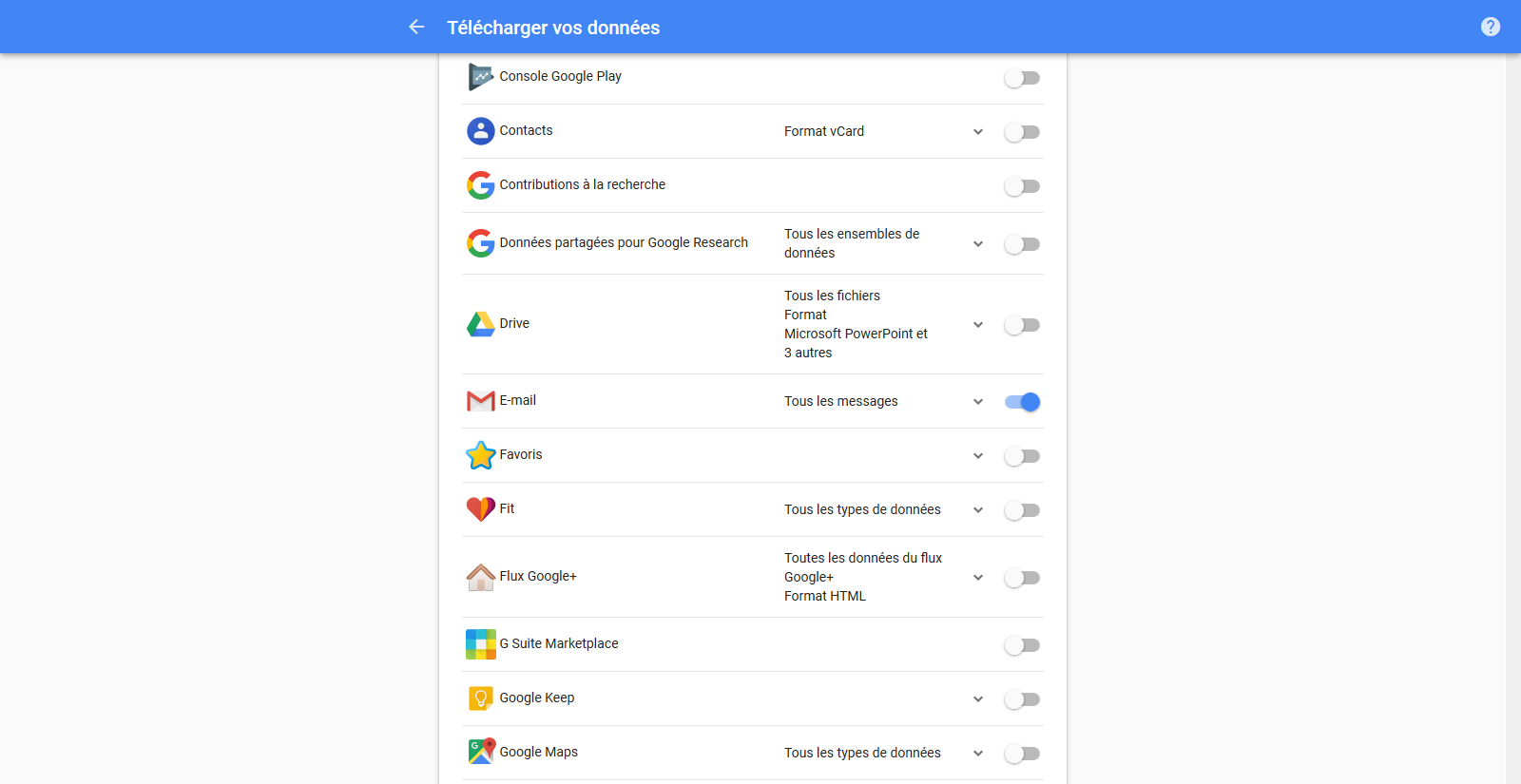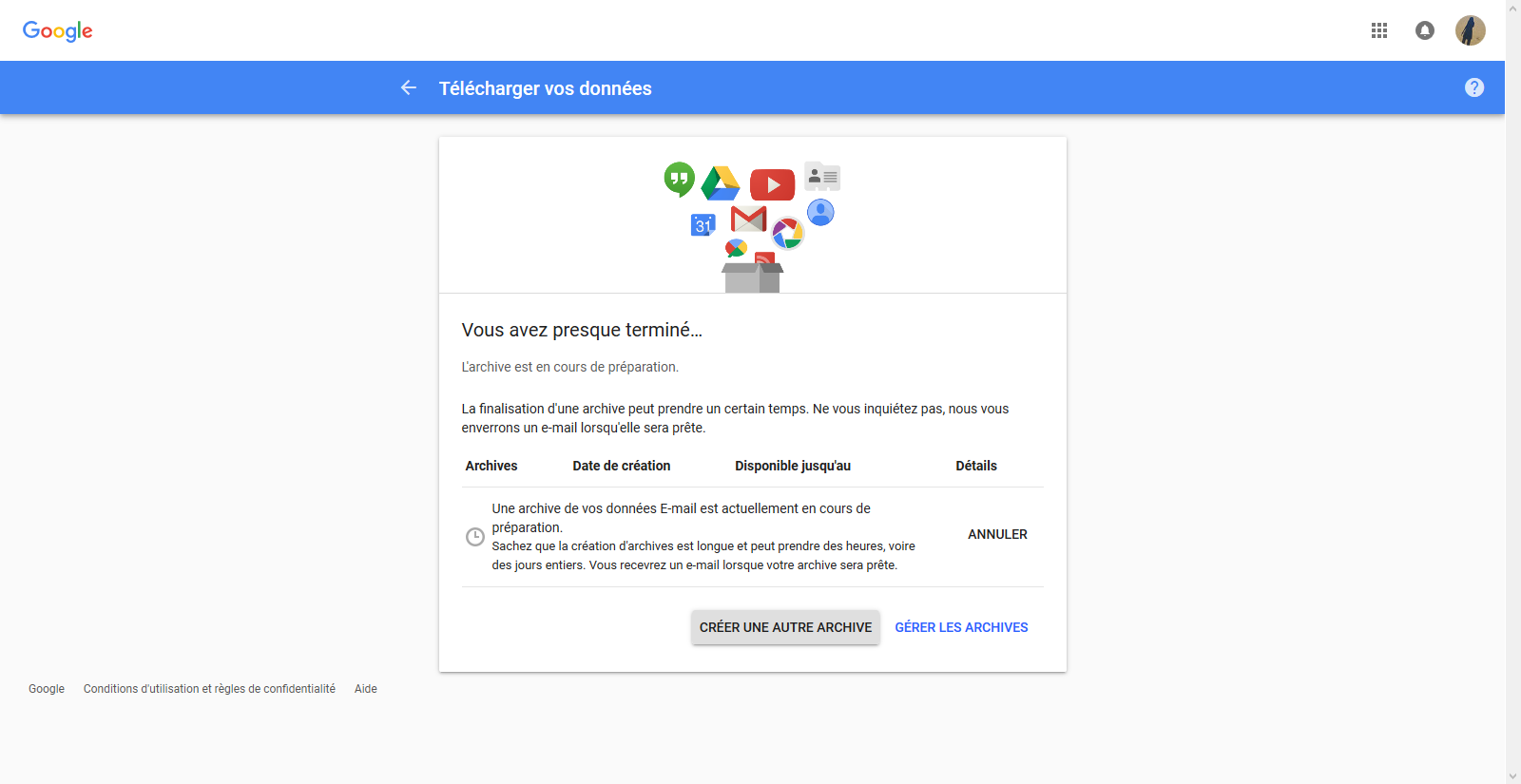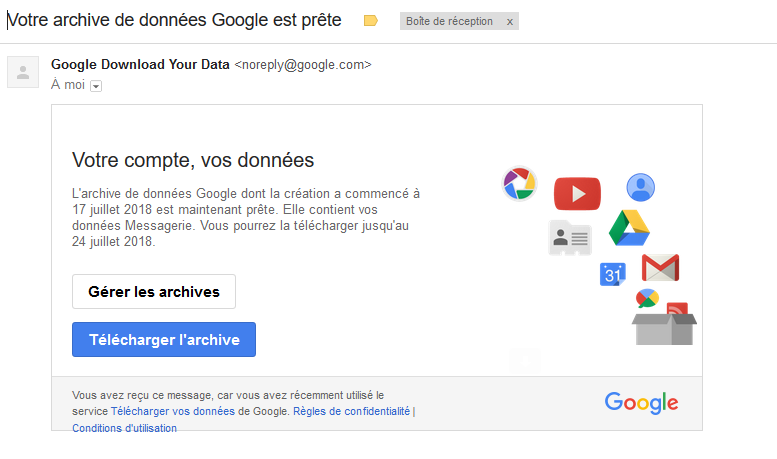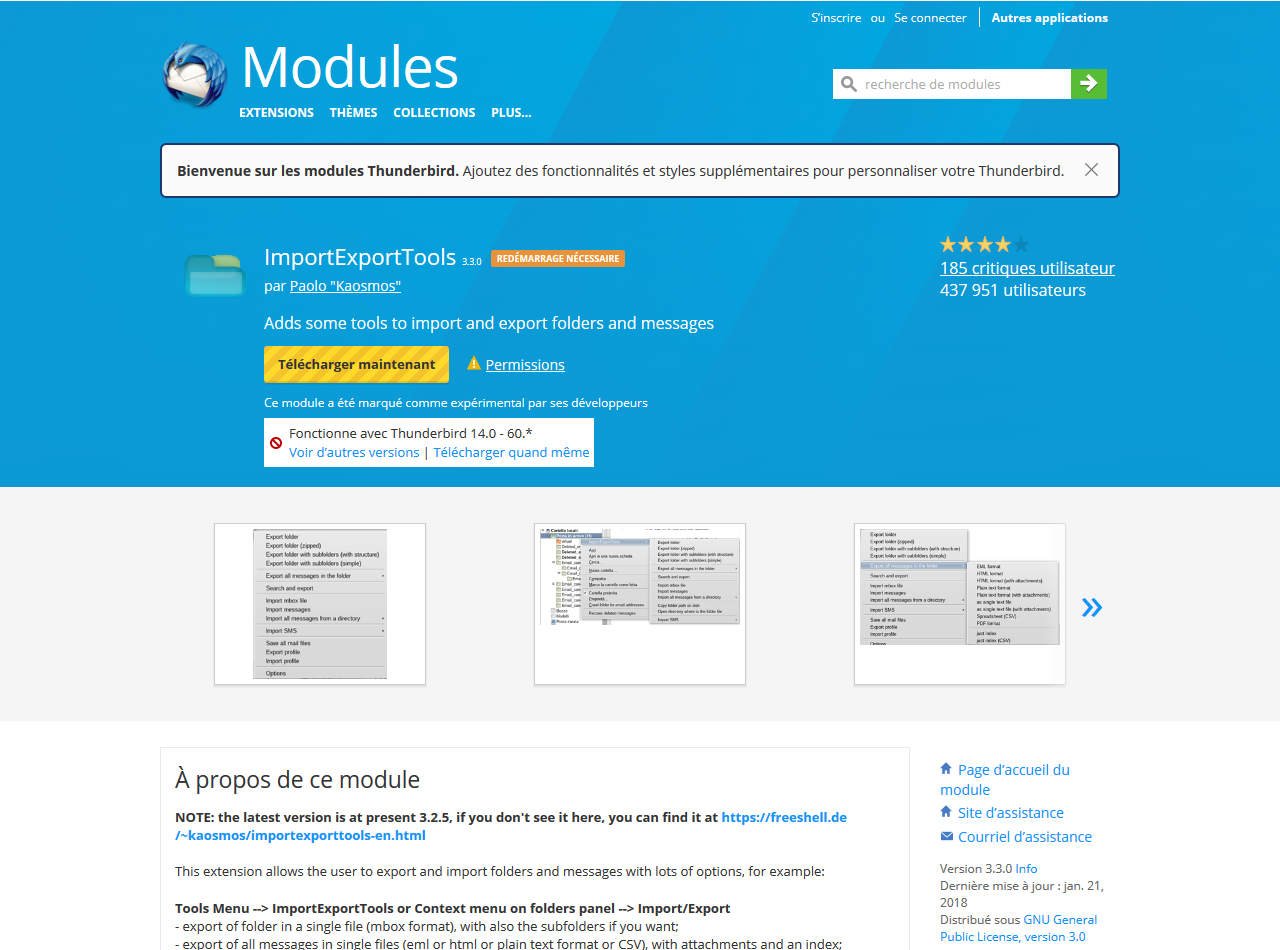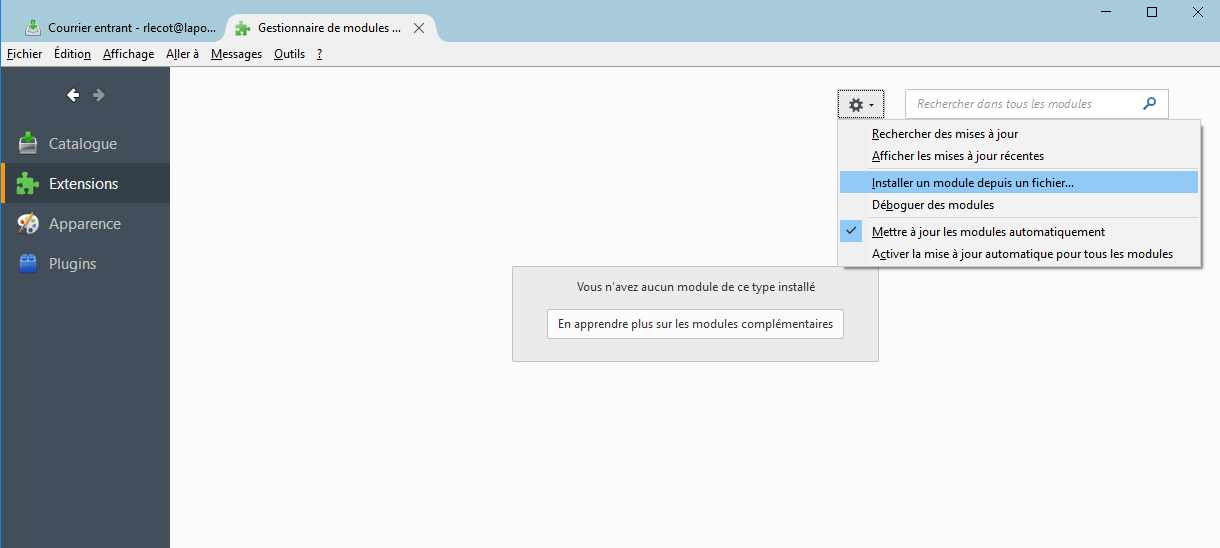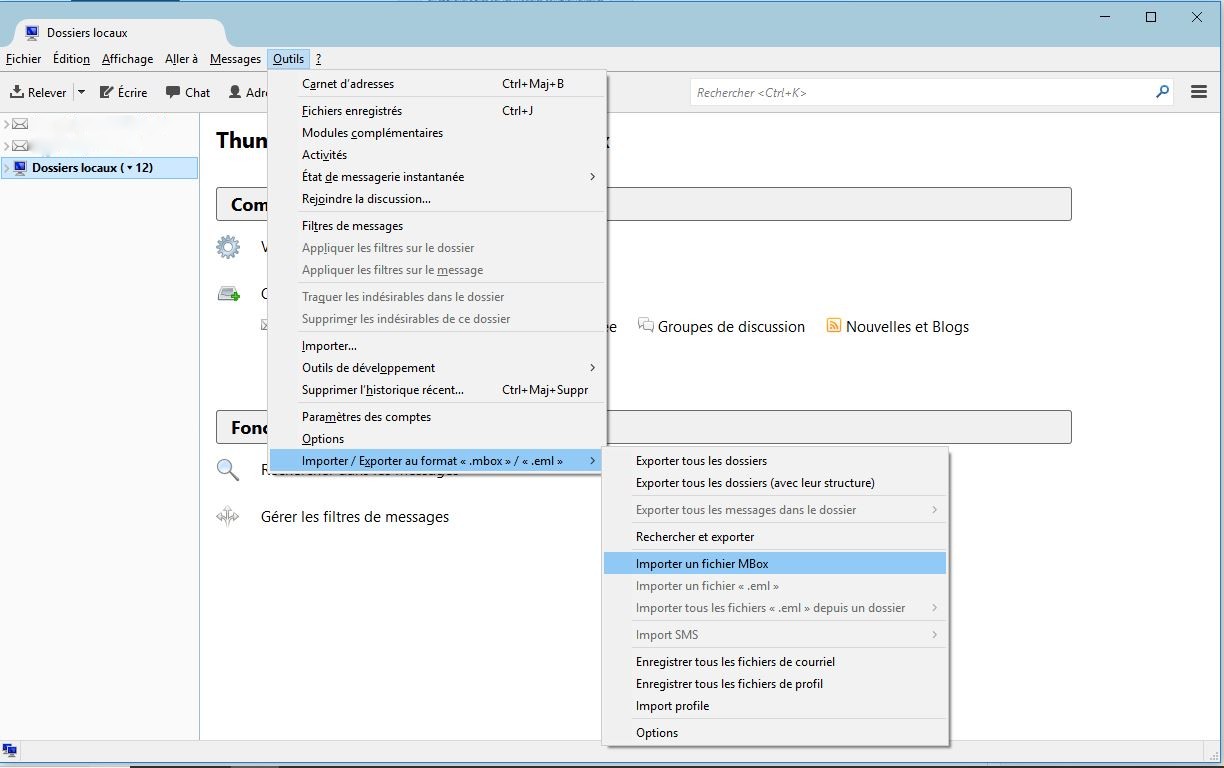Aucun système n’est parfait en ce qui concerne le stockage de nos données. Personne n’est à l’abri d’un souci technique (boîte clôturée par erreur, panne de serveur,…) et encore moins d’un piratage. La façon la plus sûre de se protéger reste donc la sauvegarde de nos données personnelles.
Dans cet article, nous verrons comment sauvegarder tous nos mails lorsque l’on utilise le fournisseur Gmail. Il existe des logiciels pouvant effectuer cette tâche de sauvegarde mais nous nous intéresserons ici à la solution la plus simple (selon moi) qui ne nécessite aucun logiciel et demande simplement à Gmail de faire lui-même cette tâche. Comme tout est sauvegardé (y compris corbeille, brouillons et spams), il est utile de faire un petit nettoyage au préalable.
Réalisation de la sauvegarde
Connectez-vous d’abord à votre boîte Gmail. Cliquez ensuite en haut à droite sur Compte Google.
Cliquez sur Définir votre contenu en bas de la colonne centrale.
Choisissez ensuite Créer une archive.
Comme vous pourrez le constater, vous pouvez sauvegarder de nombreux types d’informations : Agenda, Drive, Google Keep, Google Photos, Hangouts, Maps, Chrome,… et E-mail! Le mieux est de cliquer sur Ne rien sélectionner, puis activer uniquement la partie E-mail.
En bas de la liste, cliquez sur Suivant. Vous devez ensuite personnaliser le format de l’archive en choisissant le type, sa taille et le mode d’envoi.
- Le format ZIP est un format très courant et plutôt bien géré par les différents systèmes d’exploitation (Windows, Mac, Android,…). Il est conseillé de l’utilisé si vous ne connaissez pas les autres formats proposés.
- La taille de l’archive est importante. Choisissez une taille maximale de 2 Go. Si le volume de vos mails dépasse les 2 Go, Google vous confectionnera plusieurs archives. Rassurez-vous, rien ne sera perdu. Rappelez-vous juste que plus l’archive sera grande, plus elle sera longue à télécharger et difficile à stocker!
- Le mode d’envoi est quant à lui est assez explicite. Vous avez le choix entre un envoi du lien de téléchargement par é-mail ou un stockage directement sur Google Drive, One Drive ou encore Dropbox. C’est à vous de voir…
Il ne vous reste plus qu’à cliquer sur Créer une archive. Cette opération dépend de la taille de l’archive et peut donc prendre un certain temps.
Un mail vous est envoyé lorsque l’archive est prête. Dans mon cas, j’ai reçu le mail au bout d’un petit quart d’heure (taille de l’archive : 500Mo). Le mail contient un lien à partir duquel vous pourrez télécharger l’archive.
Lors de la décompression, vous obtenez un dossier nommé Takeout à l’intérieur duquel vous trouverez le sous-dossier Messagerie. Ce sous-dossier contient un fichier au format .mbox (format conçus pour la sauvegarde d’emails).
Consultation de la sauvegarde
Si vous avez besoin de consulter cette archive, ou juste si vous préférez vérifier qu’elle contient bien ce que vous avez demandé, il va falloir apprendre à se servir de ce fichier .mbox.
En principe, votre système d’exploitation devrait avoir classé votre archive .mbox dans les « extensions inconnues ». Il va donc falloir utiliser un logiciel qui connaît ce format et sait l’interpréter. Plusieurs logiciels de messagerie (mais pas Outlook à cette date) en sont capables mais j’ai une préférence pour Thunderbird (facile à prendre en main, stable, en français et gratuit).
Après installation de Thunderbird (si ce n’était pas déjà fait 😉 ), il n’est pas utile de le configurer si vous ne souhaitez pas l’utiliser comme logiciel de messagerie. Il peut être simplement utilisé comme lecteur pour votre archive. Il faut ensuite télécharger l’application destinée à intégrer une archive .mbox dans Thunderbird. Cliquez ICI pour la télécharger.
Lancez-ensuite Thunderbird. Allez dans le menu Outils et choisissez Modules complémentaires. Cliquez sur Extensions. Après avoir cliqué sur la roue crantée , choisir Installer un module depuis un fichier.
Allez chercher le fichier téléchargé que vous aurez préalablement décompressé (importexporttools-3.2.4.1-sm+tb.xpi) et lancez l’installation. Thunderbird va ensuite redémarrer. Pour importer votre fichier .mbox, il ne vous reste plus qu’à aller dans Outils > Importer / Exporter au format .mbox .eml > Importer un fichier .mbox.
Vous voici enfin arrivé(e) à la fin du processus d’importation. Les mails sauvegardés depuis Gmail sont désomralsi intégrés dans Thunderbird. Bien entendu, le compte Gmail n’étant pas configuré sur Thunderbird, vous ne pourrez répondre à ces mails. Maintenant, libre à vous de le faire… 🙂